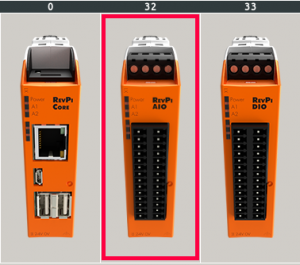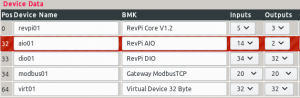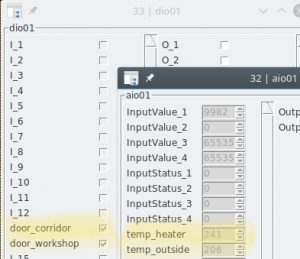In diesem Blog möchten wir einen Ansatz zeigen, wie man mit dem Revolution Pi Daten sammelt und in eine eigene „Cloud“ überträgt.
Das begrenzen wir aber NICHT nur auf den Revolution Pi sondern ermöglichen es allen intelligenten Sensoren oder anderer Software die Datenübertragung!
Was wir wollen!
- Eigenen „Cloudserver“
- Einfaches Übertragungsprotokoll
- Datenspeicherung auf dem Server
- Grafische Anzeige der Daten über eine „Webseite“
- Daten verschlüsselt über das Internet empfangen und ansehen
- Keine LIZENZKOSTEN
Diese Punkte werden wir auf unserem Weg durch den Blog abarbeiten!
Lasst uns beginnen!
Wir werden im Verlauf dieses Blogs ein kleines Python Programm erstellen, mit dem wir beliebige Daten des Prozessabbilds übertragen können. Dieses Programm kann alleine oder in ein bestehendes Python Steuerungsprogramm integriert werden.
Ob die Werte über AIO, DIO, virtuelle Devices, Modbus oder RevPi7 in das Prozessabbild kommen, spielt keine Rolle!!!
Wichtig ist eine gute piCtory Konfiguration, die natürlich auf dem RevPi angelegt wird. Dabei sollte man sowohl den Devices als auch den einzelnen IOs sinnvolle symbolische Namen geben – Damit werden wir später arbeiten.
Revolution Pi einrichten
Wir wollen zwei analoge Temperaturwerte und zwei digitale Werte in unsere Cloud übertragen und deren Verläufe visualisieren.
Dabei handelt es sich um die Temperatur unserer Heizung, die Außentemperatur und zwei Türkontaktschalter, die angeben, ob die Türen offen oder geschlossen sind.
Beginnen wir, wie bei jedem Projekt, mit der piCtory Konfiguration:
Für das analoge Modul nennen wir unsere Eingänge RTDValue_1 und RTDValue_2 in temp_heater und temp_outside um und aktivieren den „Export“ Haken.
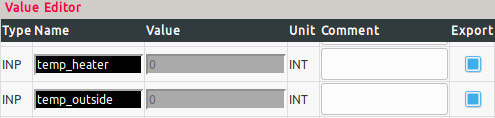
Auf unserem DIO verwenden wir für die Türkontaktschalter I_13 und I_14, die wir in door_corridor und door_workshop umbenennen. Auch hier müssen wir sicherstellen, dass der „Export“ Haken gesetzt ist!
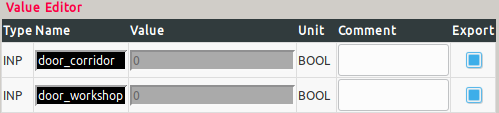
WICHTIG: Der Export Haken neben den IOs MUSS gesetzt werden, da sonst keine Werte per MQTT übertragen werden!
Danach speichern (Save as Start-Config.) wir die Konfiguration und setzen den piControl Treiber zurück. Die neuen Werte sind nun aktiv!
Anzeige mit RevPiPyControl
So geht es weiter
Beginnen wir mit dem Bau unseres eigenen „Cloud-Servers“ und richten MQTT ein. Im nächsten Blogeintrag!